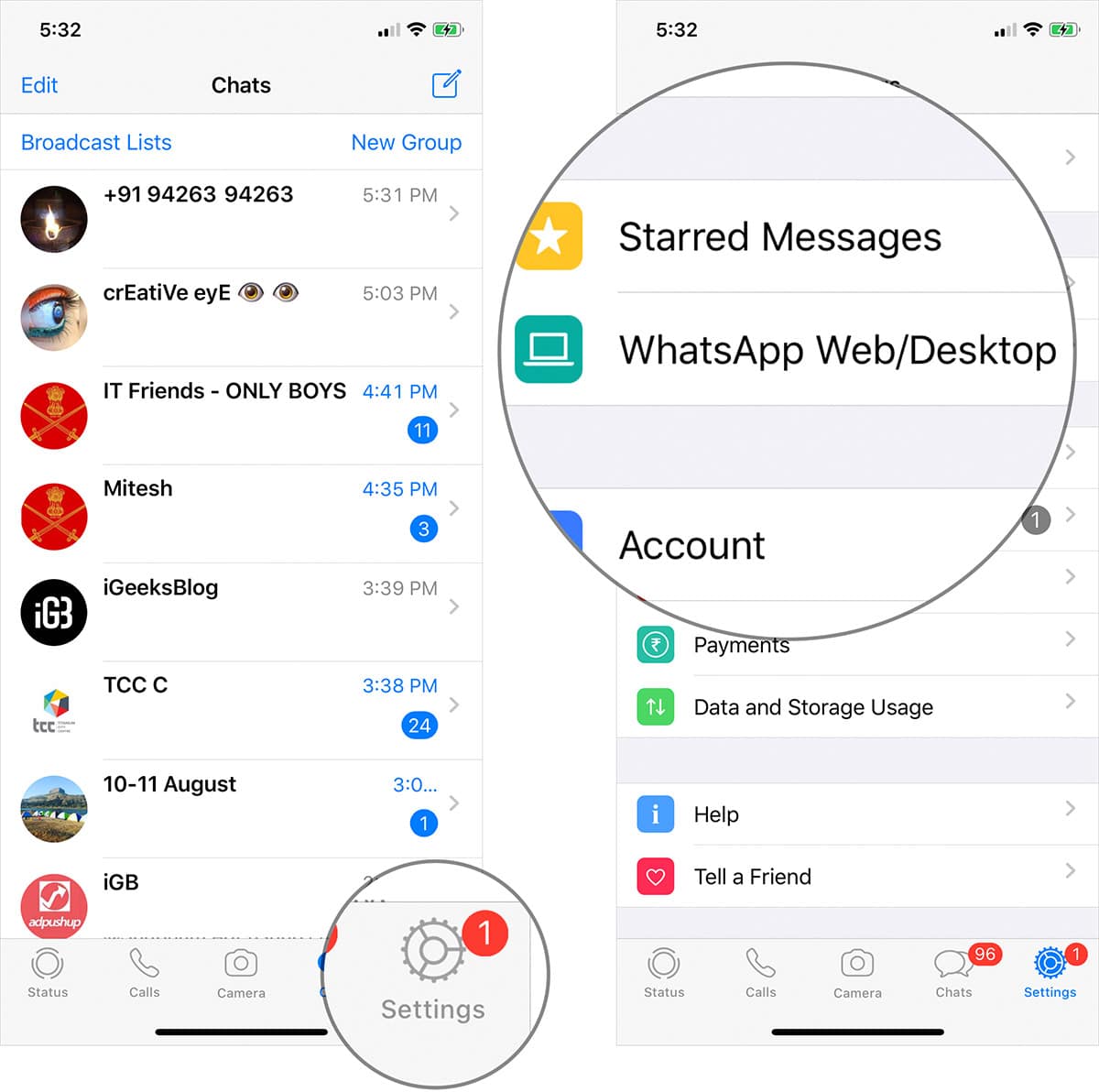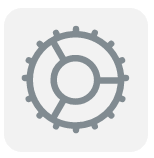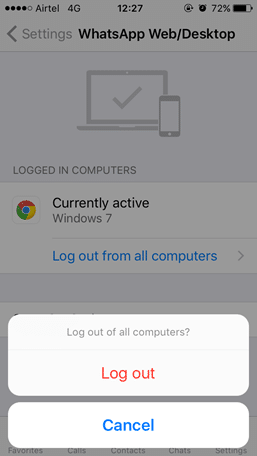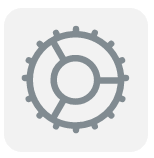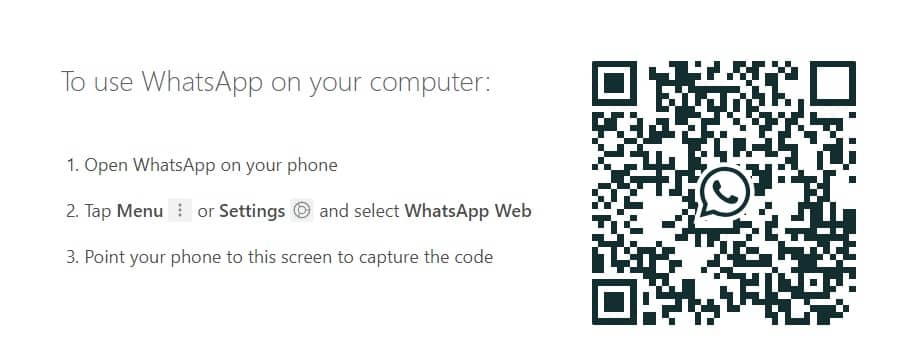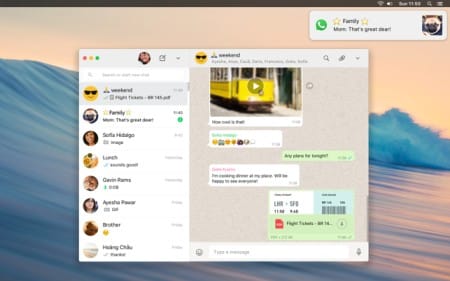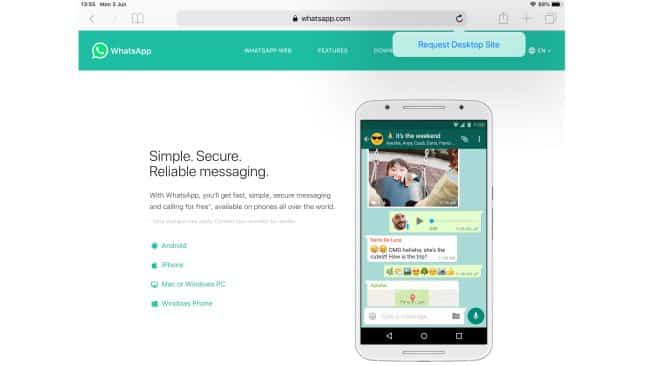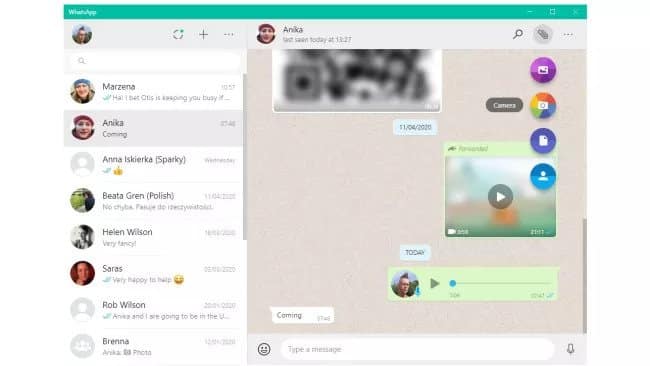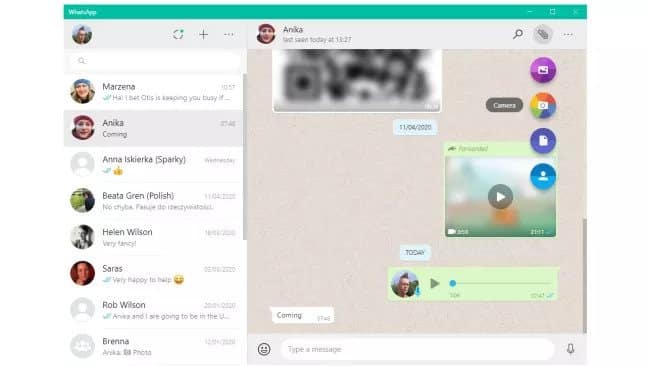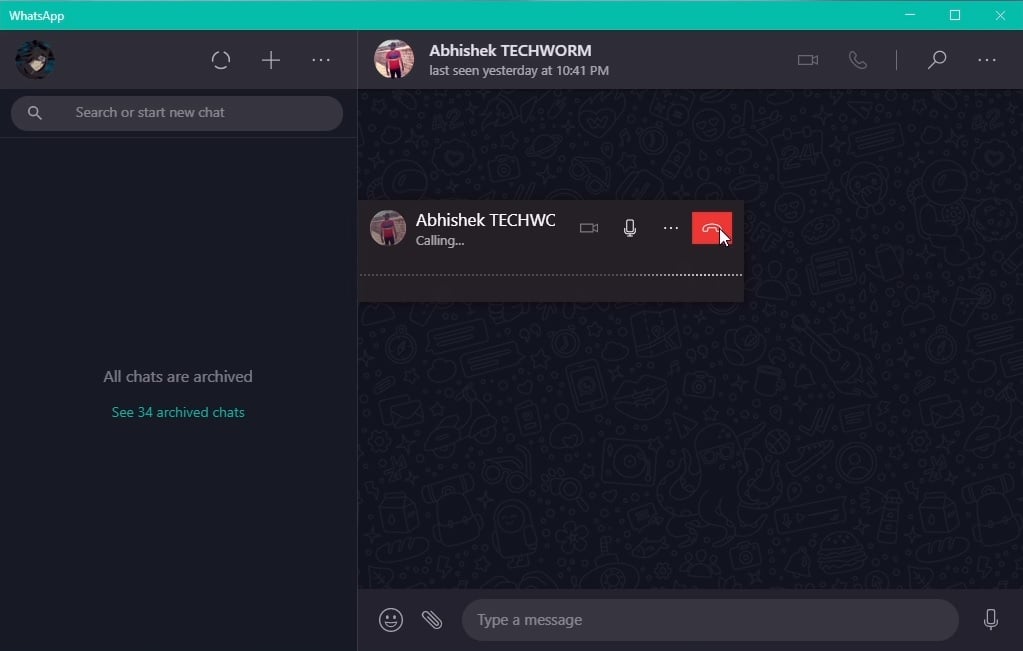Users simply need to scan the QR code on Whastapp Website using the logged-in WhatsApp app on their smartphone to log in to Whatsapp on Their PC. In less than a decade, WhatsApp has become the world’s most popular cross-platform messaging and VOIP service. WhatsApp can be used on any Windows, macOS, and Linux PC using WhatsApp Web. So here’s everything you need to know about WhatsApp Web.
Can I use WhatsApp on my PC?
Yes, you can use WhatsApp on your PC. All you need to do is open WhatsApp Web by going to the URL https://web.whatsapp.com/ on any web browser of your choice.
Can I use WhatsApp on my PC?How To Set Up WhatsApp Web Using Android PhoneHow To Set Up WhatsApp Web Using An iPhone (iOS Device)How To Logout From WhatsApp Web?WhatsApp QR Code Vs WhatsApp Barcode: What’s The DifferenceWhatsApp Web: Pros And ConsWhatsApp Desktop Download For Windows PC And macOSHow To Use WhatsApp Web On iPadHow To Use WhatsApp Web?1. Finding Contacts2. Forwarding Messages3. Sending Pictures And Files4. Upload And View StatusThings WhatsApp Web Can’t DoHow To Make Voice & Video Call On WhatsApp Web?
How To Set Up WhatsApp Web Using Android Phone
WhatsApp Web is not a standalone full-fledged web application. In reality, WhatsApp Web is a web client that mirrors messages from smartphones to your computer’s display. Consequently, to use WhatsApp Web, a supported browser like Google Chrome or Opera coupled with a smartphone that has an active internet connection is required. Lastly, ensure that the latest version of WhatsApp app is installed on your smartphone.
Setting up WhatsApp Web is a fairly straightforward process. Once scanned, the process is confirmed by haptic feedback on your smartphone. You will instantly see all of your conversations and messages on the display of your computer. If you use a WhatsApp Web compatible iPhone, then you may head on to the next section.
How To Set Up WhatsApp Web Using An iPhone (iOS Device)
You can follow these simple steps to use web.whatsapp.com on an iPhone via whatsapp web scan.
How To Logout From WhatsApp Web?
If you logged in to WhatsApp Web for a short time period and you don’t want to continue using this service you can simply logout from WhatsApp Web. Follow these simple steps to logout from WhatsApp Web.
WhatsApp QR Code Vs WhatsApp Barcode: What’s The Difference
As you might know, both QR code and Barcode are used to store information and are an example of an information matrix. That said, WhatsApp relies on WhatsApp QR Code rather than WhatsApp Barcode as a QR code can ink unlimited information. Additionally, QR codes can trigger several different types of actions, such as send a tweet, dial a phone number, bookmark a website, download a Vcard, and much more.
WhatsApp Web: Pros And Cons
Using WhatsApp Web, you can instantly share media files and documents directly from your computer. Furthermore, WhatsApp Web allows users to use a physical keyboard and get new messages and notifications directly on their PC. As for downsides, you can’t input emoji’s directly from your physical keyboard. Moreover, WhatsApp doesn’t allow users to use two computers or browsers simultaneously. Lastly, you can’t share your live location using WhatsApp Web.
WhatsApp Desktop Download For Windows PC And macOS
You can effortlessly download the official WhatsApp Desktop app for Windows PC and macOS from the Microsoft Store and the App Store respectively. The dedicated WhatsApp app for Windows 10 offers a more seamless user experience and in comparison to WhatsApp Web, it’s more responsive. Download WhatsApp For Windows 10 Download WhatsApp For macOS Catalina
How To Use WhatsApp Web On iPad
Earlier the process of using WhatsApp Web on an iPad was quite tricky. However, with the advent of iPadOS, it has become somewhat simple now.
In order to use WhatsApp Web on an iPad, open the official WhatsApp Web website. If you are using Safari then hold the page refresh button to the right side of the URL bar at the top. After a few seconds, a pop-up saying request desktop site will emerge. Simply press it and use WhatsApp Web on an iPad. Overall WhatsApp Web is the perfect web client for WhatsApp that offers many nifty features and allows users to always stay connected with WhatsApp.
How To Use WhatsApp Web?
In the next section of this article, we have shared several basic tutorials which will help you to use WhatsApp Web to its full potential.
1. Finding Contacts
Once you scan the QR code on your PC, WhatsApp Web will instantly synchronize with your phone and display all of your recent messages. You can scroll down and text anyone on your contact list. Additionally, you can even use the search bar on top of the messages section to search and message a particular contact.
2. Forwarding Messages
Forwarding messages on WhatsApp is one of the simplest tasks when you are using a smartphone. However, the option to select and forward messages on WhatsApp Web is a bit tricky. To forward a message take your cursor to the message you want to forward and click on the bottom facing arrow. Lastly, select the forward message option.
3. Sending Pictures And Files
In addition to sending text messages, WhatsApp Web allows users to send and receive images and other supported files. In order to send pictures from your computer click the paperclip icon at the upper right of a chat. You can either send the photos stored on your computer HDD or capture a new photo by clicking on the camera icon. Lastly, you can even share documents stored on your computer using the WhatsApp Web.
4. Upload And View Status
WhatsApp Web allows users to view the status uploaded by their friends and family members. However, the service doesn’t allow users to upload or update status. Although, you can view your own status that you might have uploaded with your smartphone.
Things WhatsApp Web Can’t Do
As mentioned earlier, the WhatsApp Web is not a standalone messaging service. Instead, it simply synchronizes with your phone and displays all of your recent messages. WhatsApp Web doesn’t allow users to use the following features
It doesn’t allow users to send a WhatsApp Broadcast. You can not change the media download settings means all the media like photos, videos are downloaded automatically, which can consume your little bit of data. There’s no way to post WhatsApp Status updates. You cannot share the live location and maps. You cannot use two browsers at the same time even if both of them are installed on PC.
How To Make Voice & Video Call On WhatsApp Web?
WhatsApp has finally added the ability to make and receive calls on Windows 10 and macOS desktops and laptops. After setting up WhatsApp’s desktop app on your PC follow these instructions to make or receive calls.
- Firstly, to make a voice or video call, click on the call icon, located on the top right corner of the screen on the desktop app.
- Click the call button to initiate a voice or video call. Do note that your computer should have a webcam for initiating video calls. Based on your preference you can even resize the call window. Sadly, Whatsapp doesn’t support group calls at the time of writing this article. CONCLUSION So this was a simple and easy-to-follow guide on How To Use Whatsapp On PC. If you still face any problems while trying to use Whatsapp Web on PC then feel free to let us know in the comments section below.